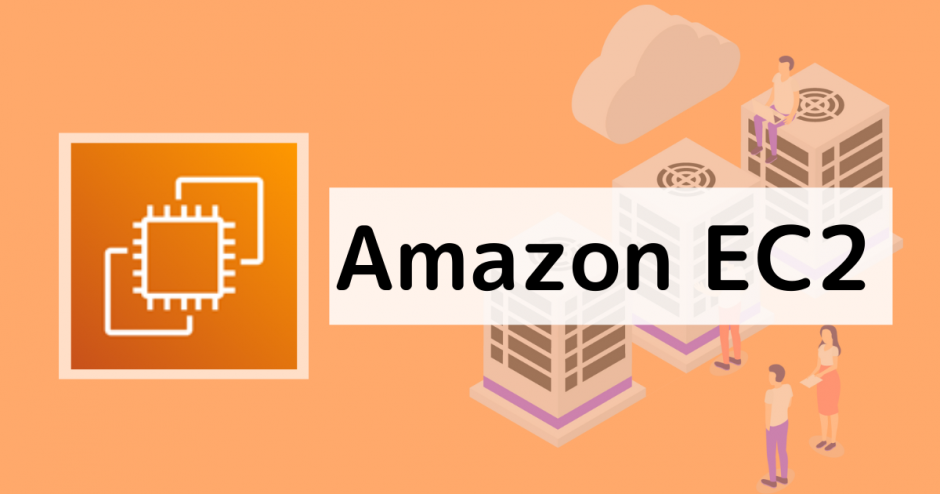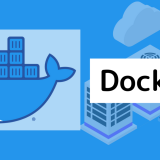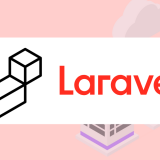最近cloudformationに頼ってEC2の作り方を忘れそうになったので備忘録として0から紹介していきます!
基本的に知識が無い方でもsshで接続するまでは、とりあえず作れるようにしました。
Table of Contents
VPC
VPC作成の流れ
AWSマネジメントコンソール→インターネットゲートウェイ→VPC作成
まずはVPCを作っていきます。
名前:好きな名前
IPv4 CIDRブロック:10.10.0.0/24 (例)
IPv6 CIDRブロック: IPv6 CIDRブロックなし
テナンシー: デフォルト
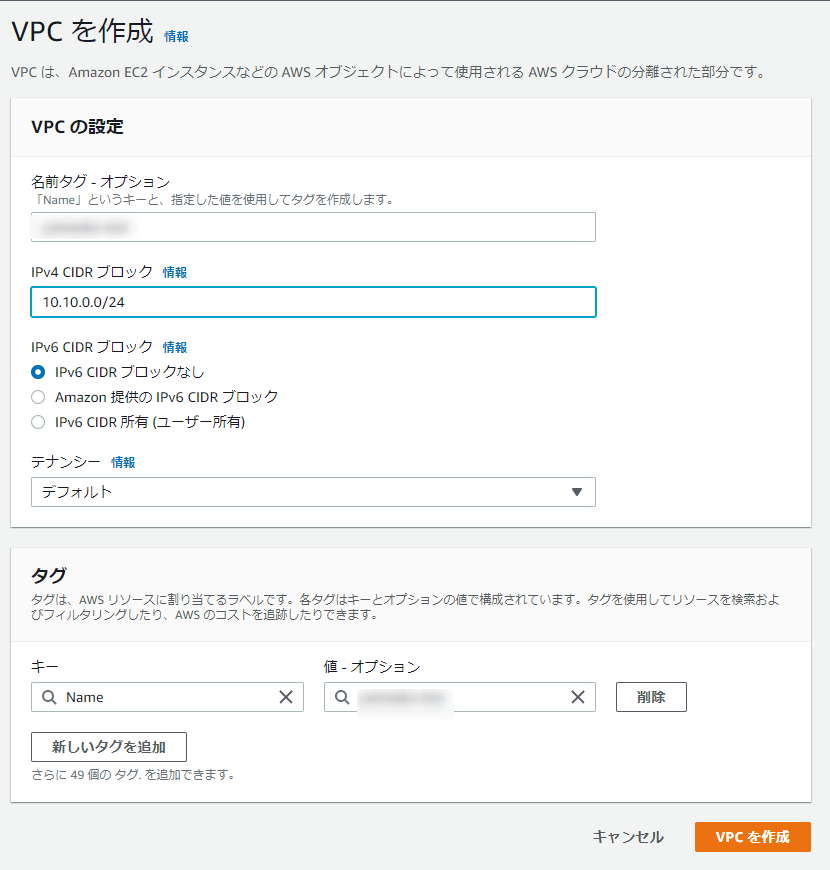
はい、これで作成します。
では次にインターネットゲートウェイへ!
インターネットゲートウェイ
インターネットゲートウェイの作成手順
AWSマネジメントコンソール→インターネットゲートウェイ→作成→VPCにアタッチ
では上記の流れでインターネットゲートウェイを作成していきます。
ここでも好きな名前を入力します。
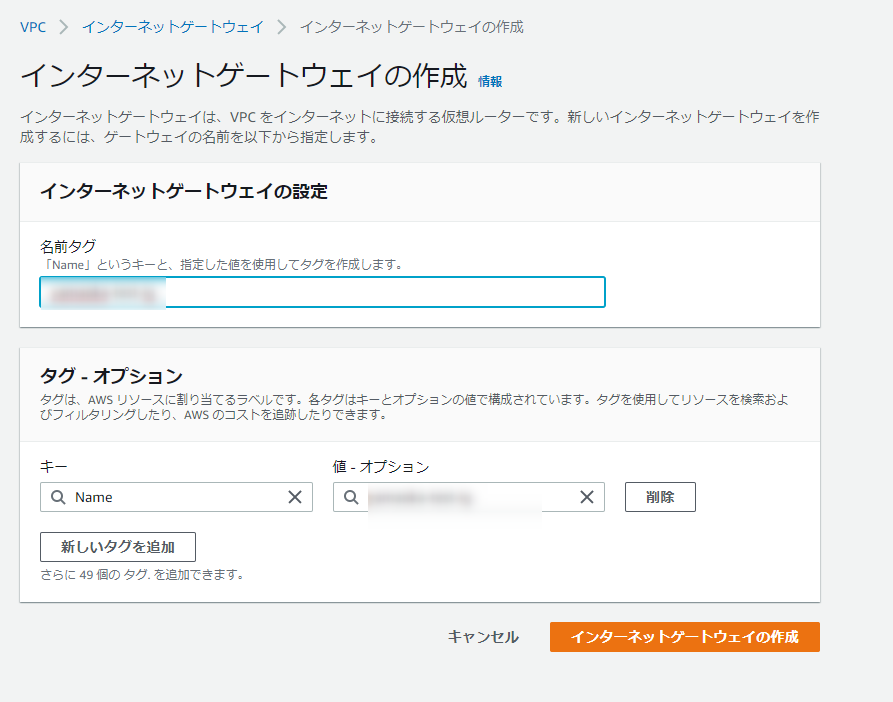
作ったらVPCにアタッチしましょう。
作成したインターネットゲートウェイを検索欄から調べて、アタッチします。
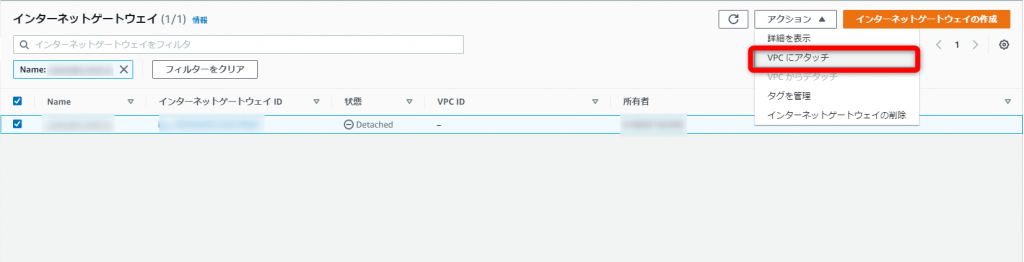
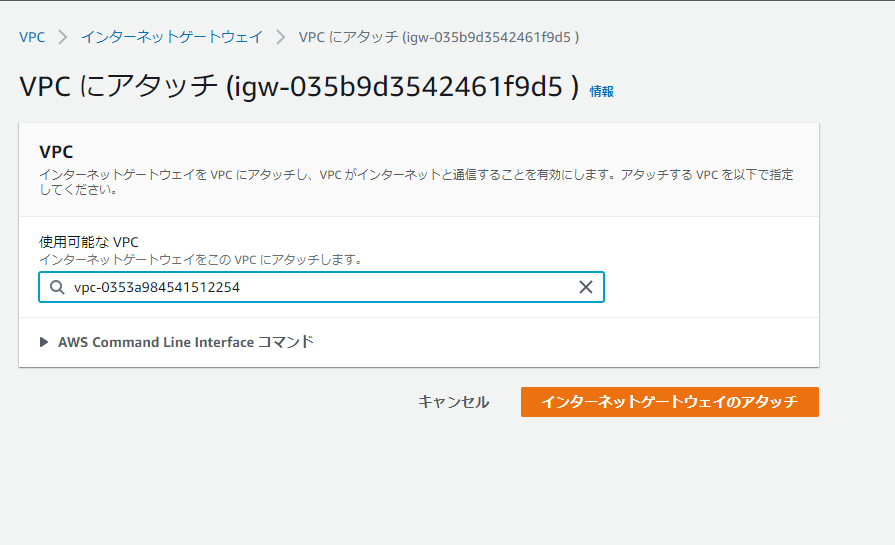
さっき作成したVPCを入力してアタッチします。
これでインターネットゲートウェイは一旦おk
サブネット
AWSマネジメントコンソール→VPC→サブネット→作成
ではサブネットを作っていきます。
VPC: 先ほど作成したVPCを選択
サブネット名: 好きな名前
アベイラビリティーゾーン: 好きなところを選択
IPv4 CIDRブロック: 10.10.0.0/24 (例)
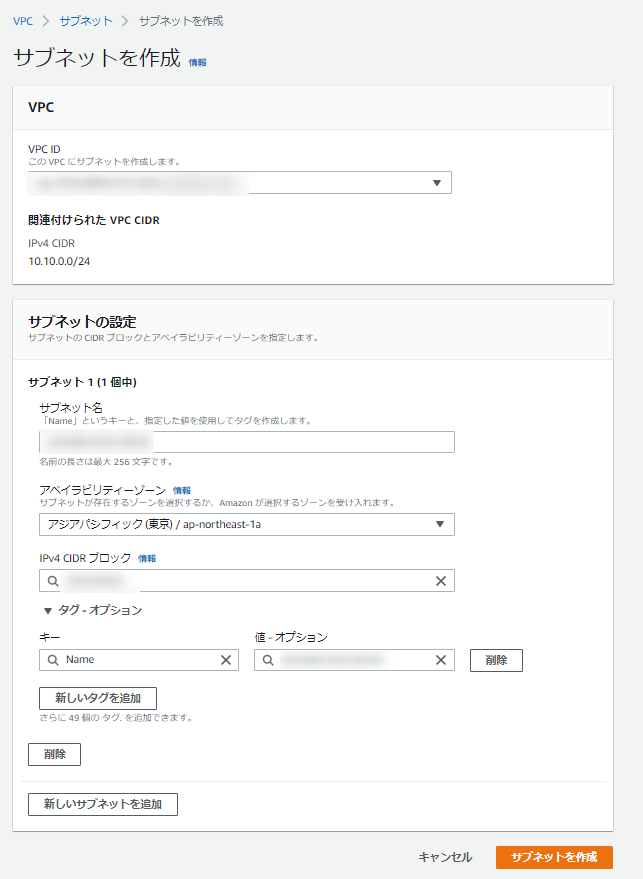
はい!こんな感じで入力するとサブネットが作成されました。
サブネットはこれでOK
次はルートテーブル!
ルートテーブル
ではルートテーブルを作っていきますね。
AWSマネジメントコンソール→ルートテーブル→作成→関連付け
簡単にすすめていきましょーう
名前:好きな名前
VPC:先ほど作成したVPCを選択
ほい、これだけ。
ではしたの画像のように進めてみてください。
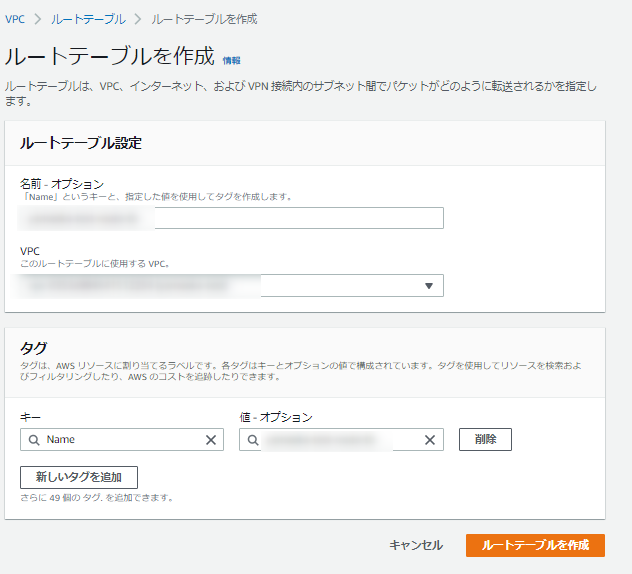
サブネットの関連付け
そしたらルートテーブルができたらサブネットの関連付けを行います。
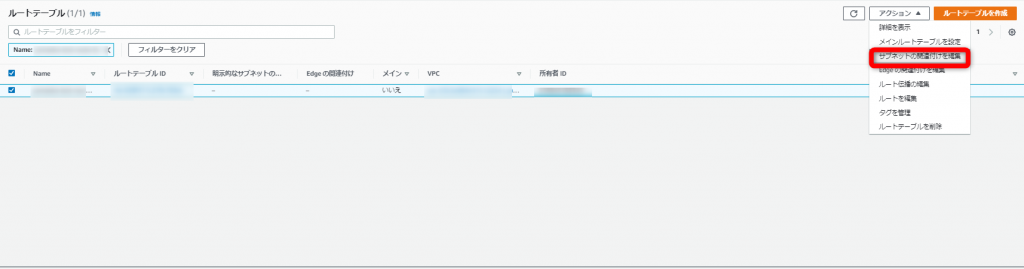
さっき作ったルートテーブルを検索欄より検索して、サブネットの関連付けを行います。
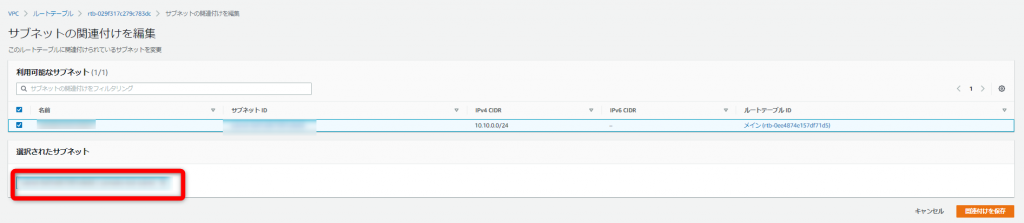
関連付け自体は簡単。
さっき作ったサブネットを選択して、関連付けを保存するだけ。
これでおk
ルート編集
あと、ルートテーブルのルートを編集しておきましょう。
先ほど作成したルートテーブルを選択して、「ルートを編集します。」
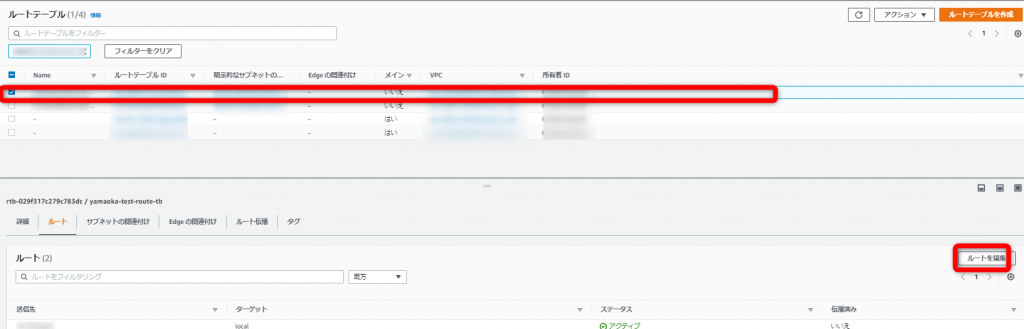
そこではルートを追加してください。
送信先: 0.0.0.0/0
ターゲット: 作成したインターネットゲートウェイ
これで保存!

はい、これもおkです。
EC2
結構記事を書くのにも疲れてきた。
読むのも疲れてきたかもですが、もう終わります!あと一息!!!!!!!!!!!!
AWSマネジメントコンソール→インスタンス→インスタンスを起動
インスタンスを起動とするとまず以下のような画面にくると思います。
ここで好きなAMIを作成しても良いですが、今回は簡単にできるAmazon Linuxを選択しておきます。
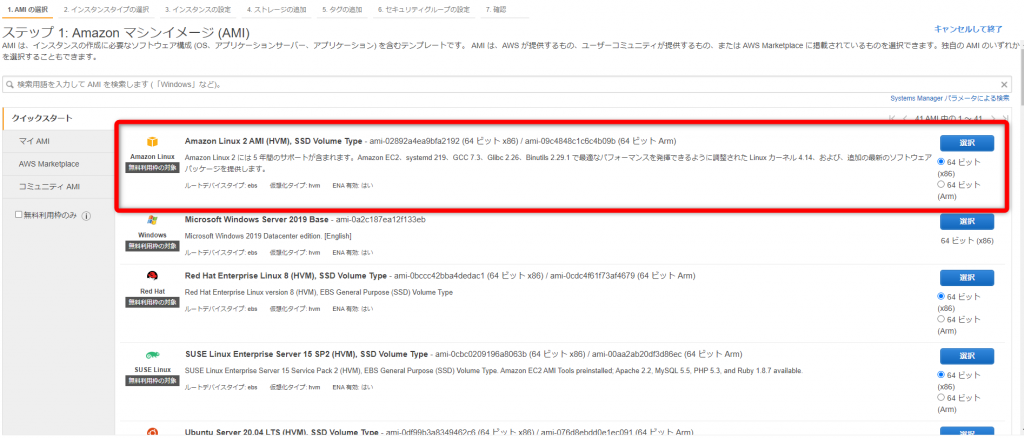
はい、ではインスタンスタイプを選択ですが今回は最低限のスペックで作成していきますね。
検証なんで。
ということで無料枠で選択。
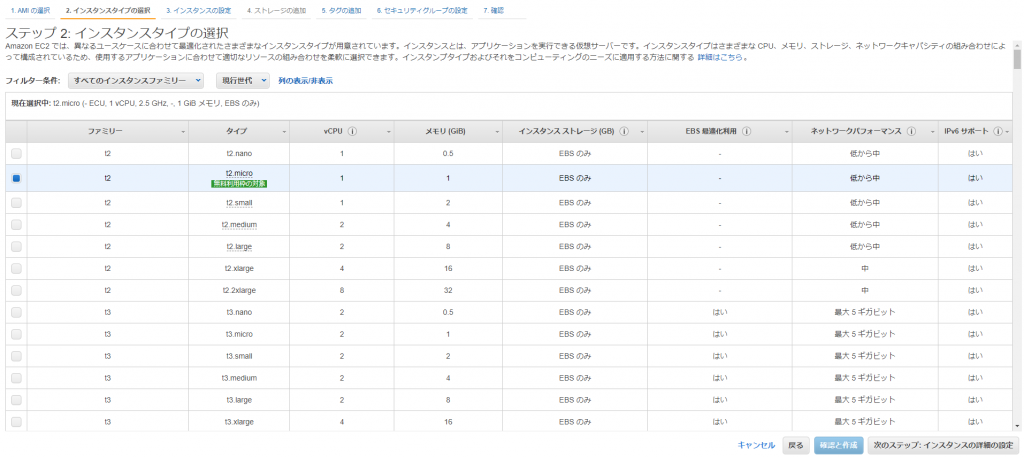
今回以下の画面から修正する部分は少しだけ。
ネットワーク:作成したVPCを選択
サブネット:作成したサブネットを選択
自動割り当てパブリックIP:有効
これで一旦おk
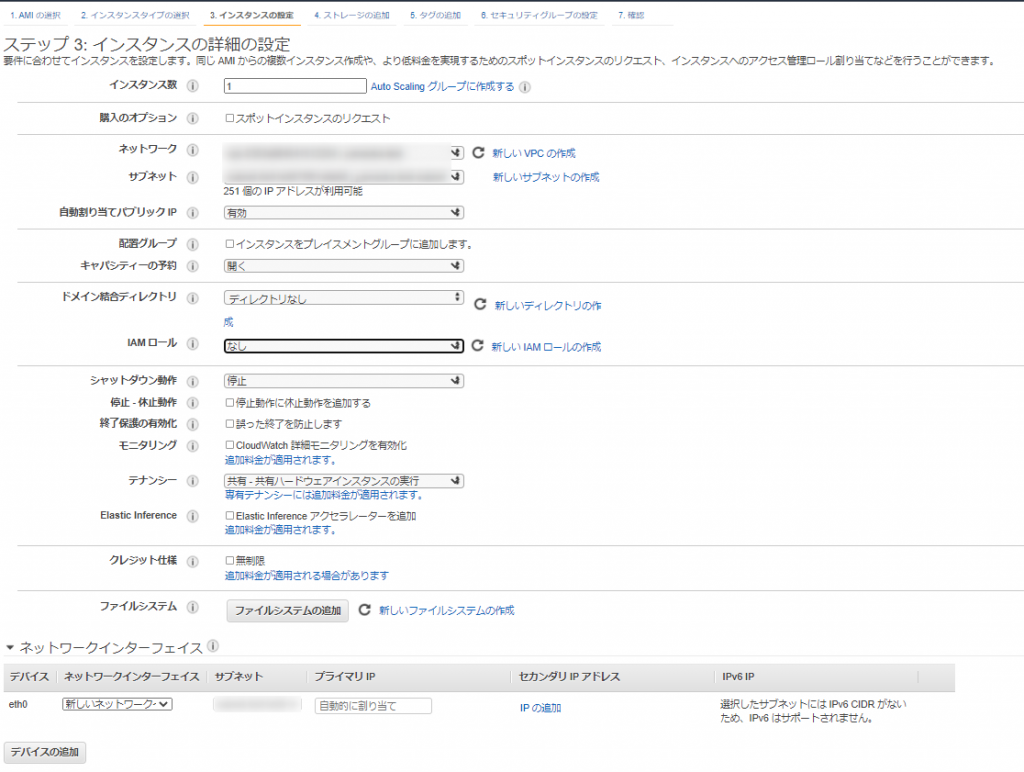
ここはデフォルトで進めます。
サイズ: 8GiB
ボリュームタイプ: 汎用SSD
終了時に解除: チェック
こんな感じで、次へ。
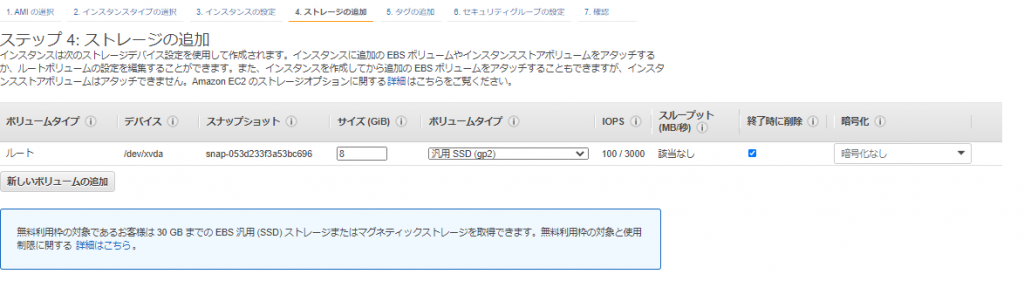
タグは名前を判断するために一応つけておく。
キー: Name
値: 好きな名前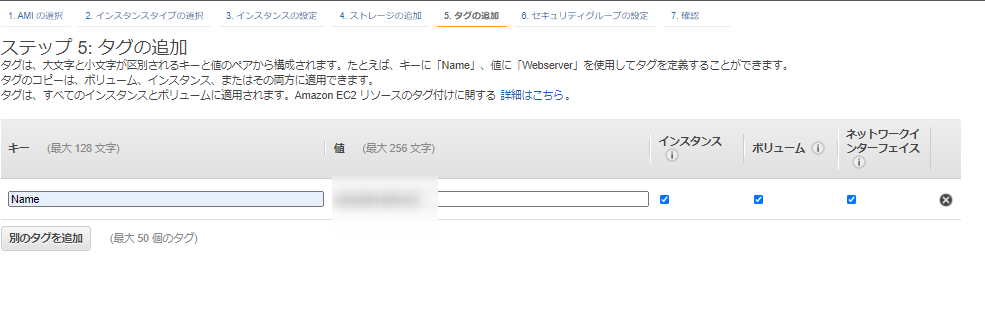
今回はセキュリティグループを作成していないので新規で作りましょう。
セキュリティグループの割り当て:新しいセキュリティグループを作成する。
セキュリティグループ名: 好きな名前
説明: 好きな説明
後はデフォルトのままにしましょう。
22番ポートを開けることで、ssh接続ができます。

今回僕はキーペアを作っていたので既存のキーペアを選択。
もしない場合には新規で作成しましょう。
そして作成だ!
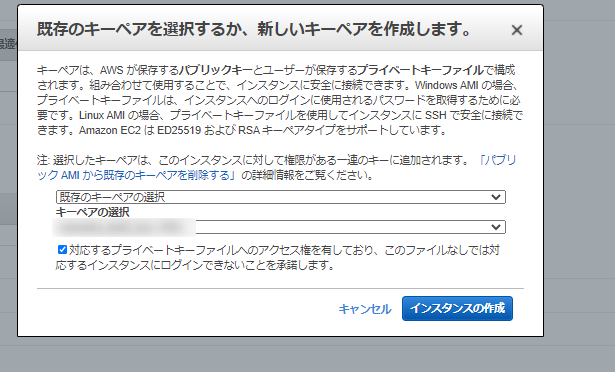
SSH接続
最後にsshで接続して確認してみましょう。
僕はWindowsなので、「Tera Term」を使いますね。
まずはEC2のpublic IPを確認してみましょう。
先ほど作成したEC2を選択して以下から確認してください。
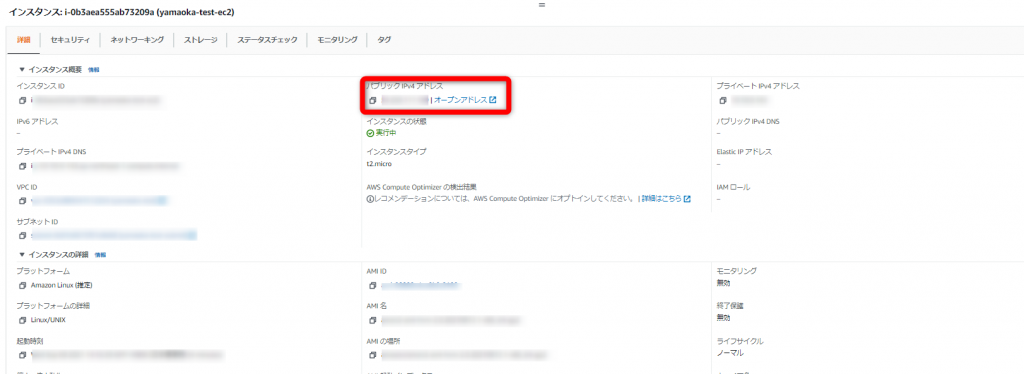
パブリックIPを以下に入力
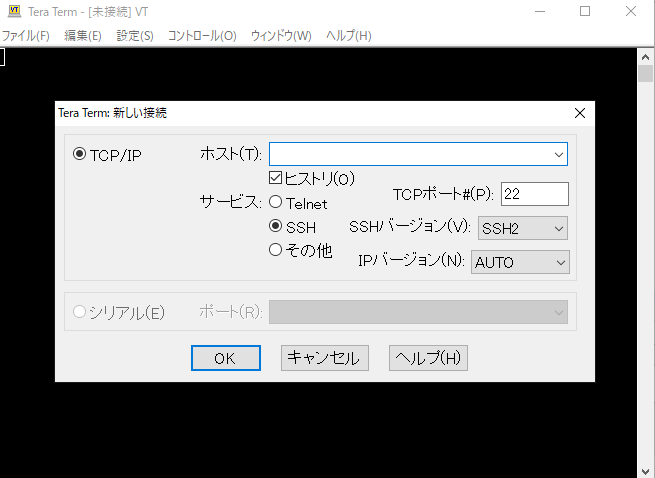
ユーザ名: ec2-user
パスワード: 無し
RSA/DSA/ECDSA/ED25519鍵を使う: チェック
秘密鍵: EC2作成時に指定した秘密鍵を選択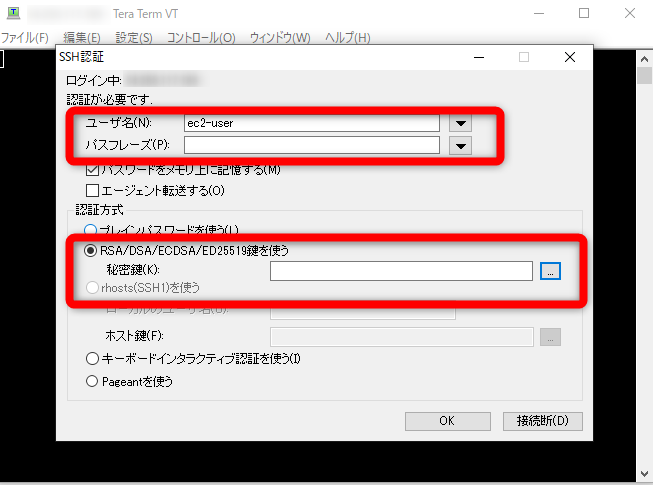
はい、これで接続できたらOKです。
一応アップデートまでしておきましょうか。
sudo su
sudo yum update
ほい、これで完成!
まとめ
実際やること自体は簡単なので、慣れたらすぐにできるかと思います。
また、定期的に同じような環境を作ることがあるならteraformとかで自動化するのも良いかと思います!